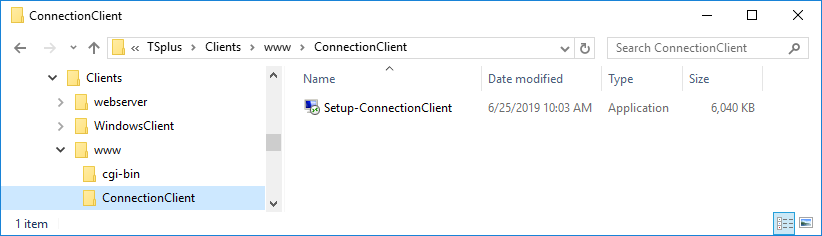O TSplus cria por padrão um ícone para o Portable Client Generator:
![]()
Também pode ser acessado na aba Sessões do AdminTool:
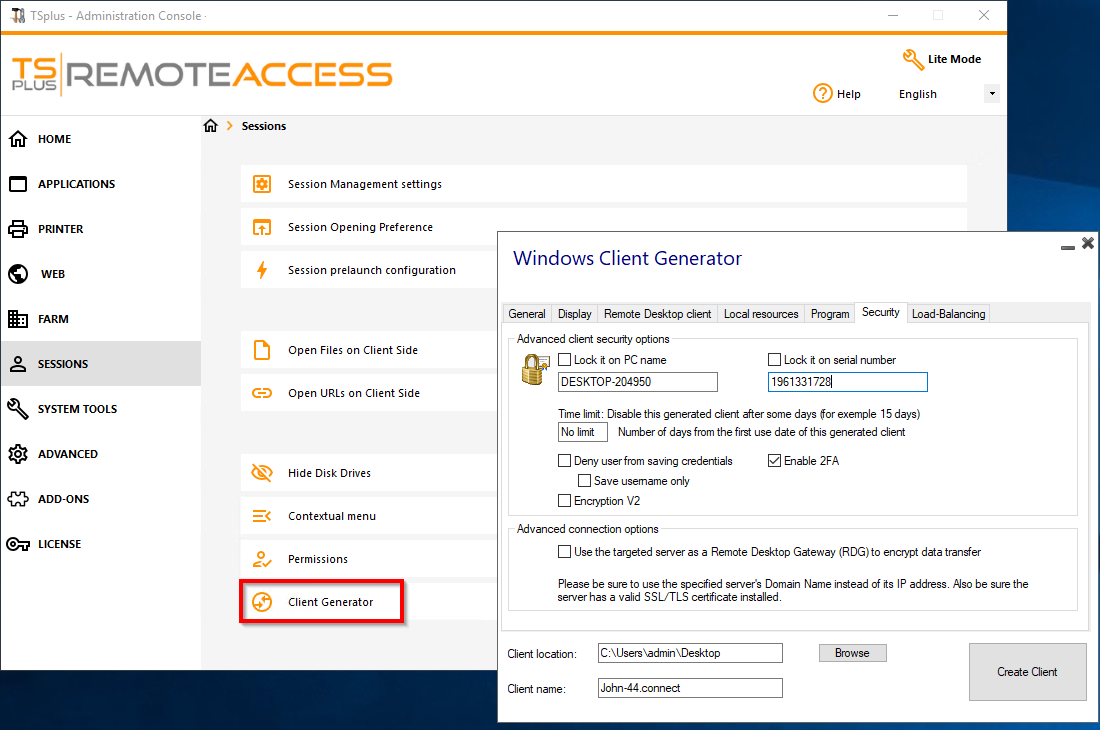
ermite criar 2 tipos de clientes de conexão que podem ser copiados para o Desktop do usuário ou para um pendrive para uso portátil.
Observação : os Connection Clients não são compatíveis com computadores Mac.
Desde o lançamento do TSplus 11.40, o gerador de cliente foi redesenhado para ser assinado numericamente e evitar reações falsas/positivas de antivírus.
Em vez de um programa ".exe", o novo Client Generator está criando um arquivo simples criptografado com a extensão ".connect":
![]()
Pré-requisito no lado do cliente
Do lado do cliente, cada usuário terá que executar um programa assinado chamado "Setup-ConnectionClient.exe" como pré-requisito. Este programa está disponível em seu servidor, na pasta do programa TSplus: TSplus\Clients\WindowsClient:

ou na pasta TSplus\Clients\www:
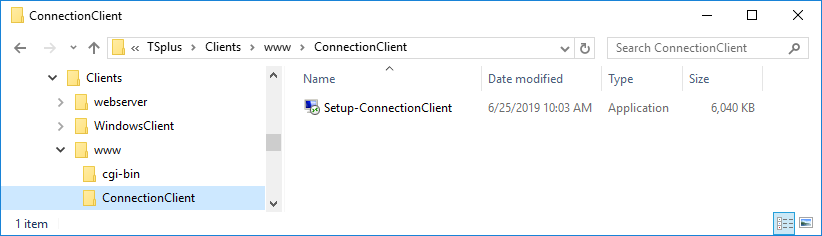
Visão geral detalhada
Clique em uma guia para acessar as informações correspondentes:
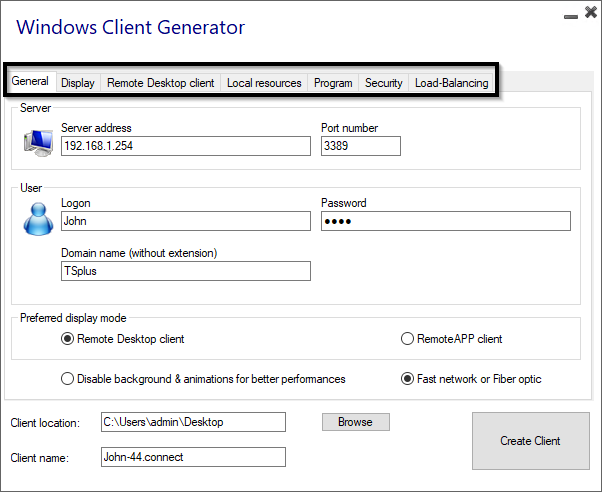
Janela principal - Configurações gerais
Ao iniciar o gerador de cliente, a primeira guia exibida é a guia geral. Aqui você encontrará todas as configurações de conexão essenciais necessárias para começar.
-
Endereço do servidor: Digite o endereço IP do servidor ao qual você gostaria que o cliente se conectasse.
-
Número da porta: digite o número da porta do servidor. O padrão é 3389.
-
Nome de usuário e senha: Se você inserir um nome de usuário e senha, o programa cliente não solicitará que o usuário os digite novamente a cada sessão.
Para redefinir esse salvamento de logon/senha, você deve criar e editar um atalho do cliente de área de trabalho remota e adicionar a opção -reset on no final do campo de destino.
Credenciais
- Se não quiser salvar as credenciais, digite "nosavecredential" no campo de logon do Portable Client Generator.
- Se você não quiser exibir a janela de logon com o nome de usuário, senha e nome de domínio, basta digitar "nopassword" no campo de senha.
- Se você deseja ativar o logon automático, digite *SSO no campo de nome de usuário, o programa cliente solicitará apenas o nome de usuário e a senha durante a primeira conexão. Ele salvará essas informações na estação de trabalho do usuário para que o usuário não precise se identificar nunca mais.
- Se você deseja que o nome do usuário local atual seja exibido como um logon para a sessão, insira ** ou %USERNAME% no campo de logon.
-
Nome de domínio: insira um nome de domínio, se houver.
-
Modo de Exibição Preferido: Você pode escolher seu Modo de Exibição preferido entre as seguintes opções:
-
A área de trabalho remota clássica , exibindo seu ambiente de sessão remota.
-
O cliente de conexão Microsoft RemoteApp , para exibir seus aplicativos remotos como se fossem instalados localmente. Tem um melhor desempenho gráfico em relação aos aplicativos minimizados.
-
-
Velocidade da rede : Você pode escolher entre duas opções, dependendo da velocidade da sua rede:
- Desative a exibição em segundo plano e as animações gráficas para redes de baixa velocidade.
- Ative a exibição em segundo plano e as animações gráficas para fibra ótica ou rede rápida.
-
Localização do cliente: Defina a localização do seu cliente gerado.
- Nome do cliente: Você pode nomear seu cliente como desejar.
Display
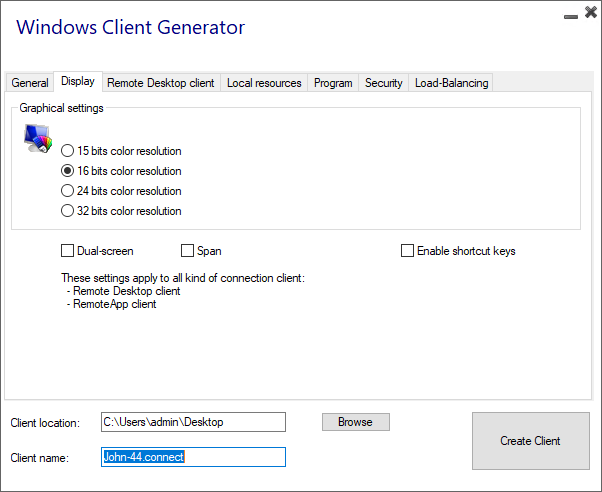
Nesta guia, você pode alterar a cor e a resolução da tela da sessão.
Você também pode adaptar sua sessão para telas duplas, com ou sem span. A opção span permite que você estenda sua sessão em ambas as telas.
Você pode permitir o uso da tecla TAB na sessão.
Recursos do cliente de área de trabalho remota
Nesta aba, você pode escolher qual resolução deseja habilitar para o usuário:
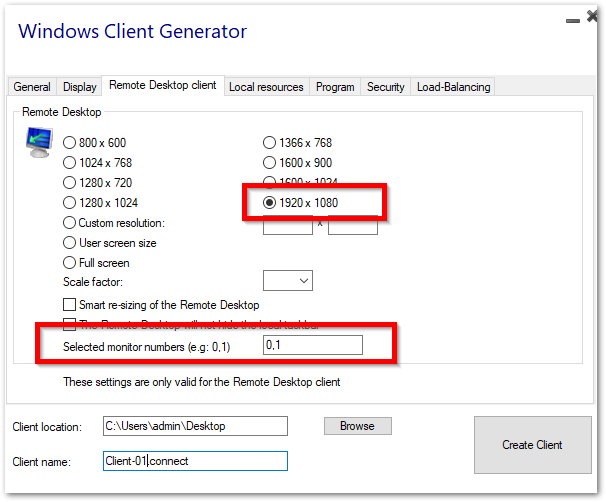
Você pode marcar as caixas para habilitar o dimensionamento inteligente da Área de Trabalho Remota e se desejar que a Área de Trabalho Remota não oculte ou sobreponha a barra de tarefas local.
Gerador Portátil de Cliente
Visão geral
O TSplus cria por padrão um ícone para o Portable Client Generator:
![]()
Também pode ser acessado na aba Sessões do AdminTool:
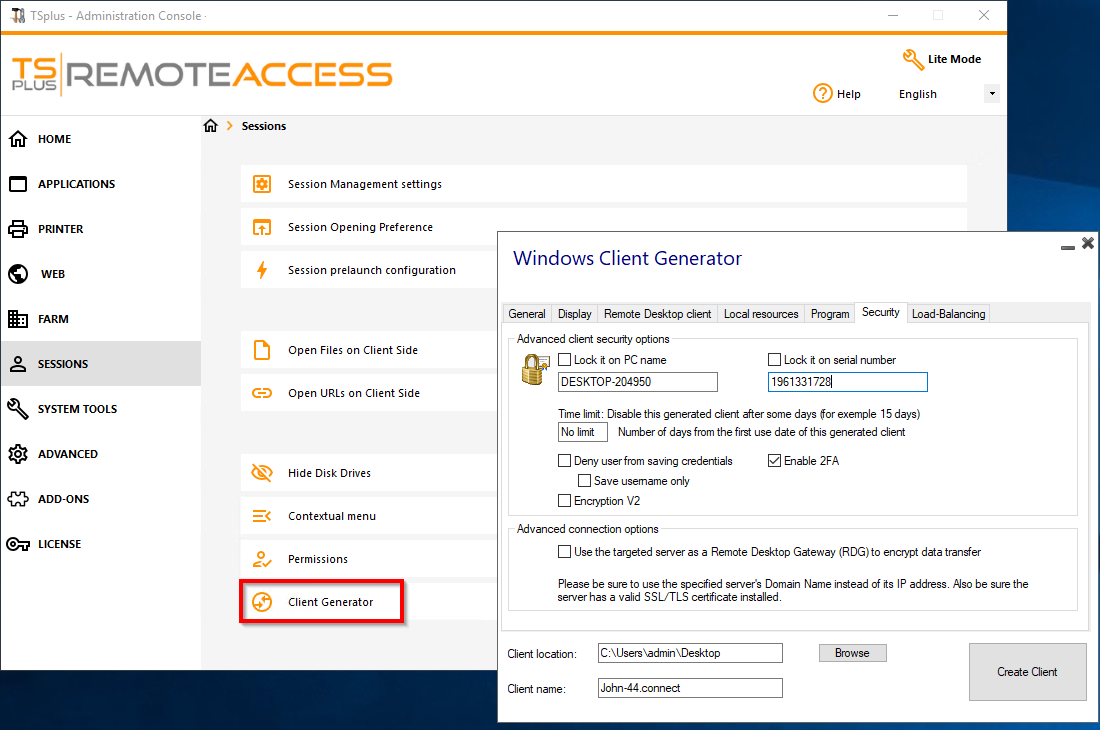
Permite criar 2 tipos de clientes de conexão que podem ser copiados para o Desktop do usuário ou para um pendrive para uso portátil.
Observação : os Connection Clients não são compatíveis com computadores Mac.
Desde o lançamento do TSplus 11.40, o gerador de cliente foi redesenhado para ser assinado numericamente e evitar reações falsas/positivas de antivírus.
Em vez de um programa ".exe", o novo Client Generator está criando um arquivo simples criptografado com a extensão ".connect":
![]()
Pré-requisito no lado do cliente
Do lado do cliente, cada usuário terá que executar um programa assinado chamado "Setup-ConnectionClient.exe" como pré-requisito. Este programa está disponível em seu servidor, na pasta do programa TSplus: TSplus\Clients\WindowsClient:

ou na pasta TSplus\Clients\www: